
Tutorial lama, sudah pernah post di forum lokal. Tapi saya post lagi disini.
Glare, sejenis efek glow pada objek.
Disini saya akan mengulas bagaimana cara membuat efek glare di mental ray. Saya menggunakan 3Ds MAX 9.
Berikut contoh gambarnya

tanpa glare

dengan glare
Bisa juga diaplikasikan ke glowing object.

Untuk shader "Glare", terletak pada Render Scene Dialog > Renderer > Rollout Camera Effects > Camera Shaders > Output.
Namun, biasanya Glare ini masih tersembunyi. Cara memunculkannya adalah dengan melakukan sedikit "hack" pada file shader-nya.
1. Cari file lume.mi pada direktori \Program Files\Autodesk\3ds Max 9\mentalray\shaders_standard\include
2. Agar aman, sebelumnya backup dulu file lume.mi
3. Setelah di backup, buka file lume.mi yang asli dengan meggunakan Notepad.
4. Cari code seperti ini
gui "gui_Glare" {
control "Global" "Global" (
"uiName" "Glare (lume)",
"category" "Output",
"helpCHM" "Lume/Doc/lume help.chm",
"helpLink" "/Glare.html",
"outputTypes" "-tag,+rgba_fp",
"hidden"
pada code "hidden", ubah menjadi "#hidden"
5. Save file lume.mi
Dengan begini Glare sudah ter-unlock.
Selanjutnya buka program 3Ds MAX. Pilih mental ray sebagai renderer nya.
Seperti biasa, saya hanya menggunakan scene yang simple saja. :) Plane, Teapot, dan 1 omni light.
Sebagai contoh disini, saya mengaplikasikan Arch & Design Material ke objek Teapot. Dengan menggunakan template Brushed Metal.
Mengaktifkan Glare Shader :
1. Buka Render Scene Dialog (F10)
2. Pada tab Renderer, cari rollout Camera Effects. Pada bagian Camera Shaders -> Output, gunakan shader Glare(lume)
3. drag dan instance shader Glare(lume) ke slot material editor yang kosong.
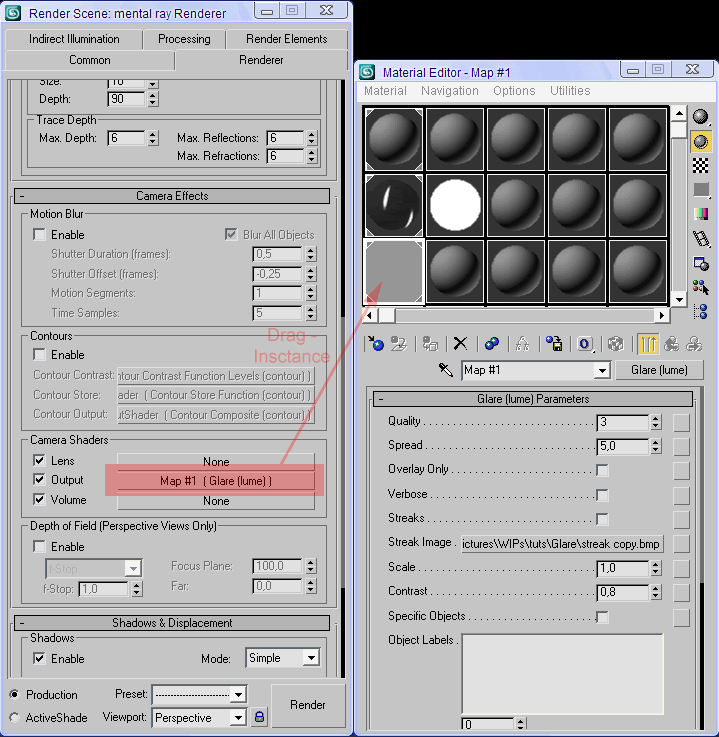
Sekarang Glare shader sudah dapat digunakan.
Berikut keterangan beberapa parameter-nya :
- Quality
value : 1-4
Semakin besar angkanya, maka efek Glare akan semakin bagus.

quality=1

quality=3
- Spread
Semakin besar angkanya, semakin terang efek Glare nya.

spread=2

spread=5
- Overlay Only
Untuk merender efek glare-nya saja
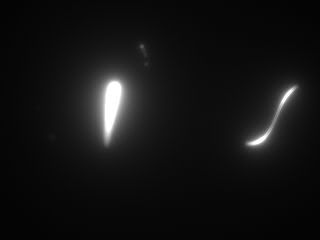
- Streaks & Streak Image
Untuk membuat efek Streak dengan menggunakan Image.

Streaks on, dengan Streak Image:
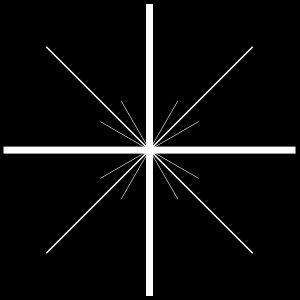
- Contrast
Untuk mengatur Contrast dari Streaks.

contrast=0,5

contrast=1
Selesai~!
semoga membantu. :)













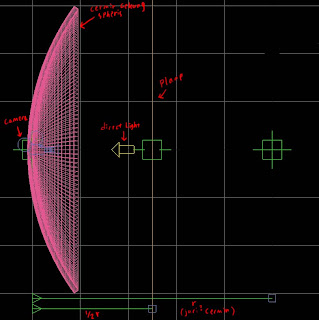
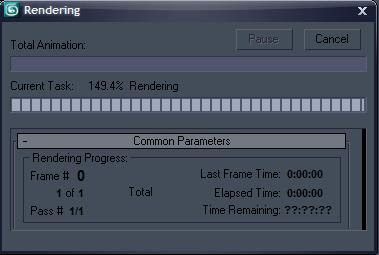

 Halo, saya Rasyuqa A. Hafiidh atau lebih dikenal dengan Kampidh. Cita-cita saya hanya ingin menjadi seniman digital yang handal. Tak lebih. ^^ Lulus dengan gelar S.Des dari STIKOM Surabaya.
Halo, saya Rasyuqa A. Hafiidh atau lebih dikenal dengan Kampidh. Cita-cita saya hanya ingin menjadi seniman digital yang handal. Tak lebih. ^^ Lulus dengan gelar S.Des dari STIKOM Surabaya.