Hanya iseng kepingin posting aja..
Udah lama sih kejadiannya, ada yang pernah mengalami hal serupa? ^^a
Entah apa penyebabnya (IMO rasanya imbas dari GI calculation), rasanya konyol aja ngeliatnya. Huahahaha~
*Gitu ya saya melongo saja..* Kalo dibiarin bisa sampai berapa persen yah~ *giggle*
Tapi setelah tweak beberapa parameter udah normal lagi kok.
Selamat Datang!
Tujuan saya membuat blog mental ray ini adalah untuk menambah referensi tentang mental ray dalam bahasa Indonesia. Karena saya melihat kurangnya referensi tentang mental ray dalam bahasa Indonesia baik di media cetak (buku, majalah, dsb.) maupun di internet.
Sedikit info lagi agar lebih spesifik, disini saya menggunakan mental ray di 3Ds max.
Dengan adanya blog ini, saya berharap agar tutorial, tips, ataupun trik yang saya tulis dapat memperkaya ilmu para seniman 3D Digital di Indonesia.
Selamat membaca!
Sedikit info lagi agar lebih spesifik, disini saya menggunakan mental ray di 3Ds max.
Dengan adanya blog ini, saya berharap agar tutorial, tips, ataupun trik yang saya tulis dapat memperkaya ilmu para seniman 3D Digital di Indonesia.
Selamat membaca!
12 September 2008
21 Juli 2008
[Trik] Startup 3Ds Max dengan Mental Ray
Tiap kali kita membuka Max, lalu ingin membuat scene dengan mental ray, tentu pertama yang kita lakukan adalah merubah renderer-nya pada Render Scene Dialog bukan?
Merasa repot? Maka muncul pertanyaan, "Bisa ndak sih, begitu kita buka 3Ds Max, renderernya langsung otomatis pake mentalray? Jadi ndak perlu ngerubah2 lagi.."
Jawabannya: Tentu saja bisa~!
Beberapa waktu lalu saya sempat iseng-iseng sambil baca dokumen help nya 3Ds Max. Terus ketemu fungsi Command Line switch~ =)
"Lalu bagaimana caranya?"
Caranya cukup simpel saja~
1. Buka 3Ds Max
2. Dalam kondisi scene yang masih kosong dan bersih, ubah renderer-nya dari Default Scanline menjadi Mental Ray.
3. Save scene ke direktori 3Ds Max (\Program Files\Autodesk\3ds Max 2008\). Judul file-nya dapat sesuka anda.
4. Close 3Ds Max.
5. Klik kanan pada shortcut 3Ds Max (misal shortcut di desktop), pilih properties.
6. Masuk ke tab shortcut.
7. Pada kolom Target, beri judul file scene mental ray yang telah anda simpan pada langkah ke 3 setelah alamat target. (misal, contoh pada gambar, file saya berjudul "Untitledmr.max", maka penulisannya adalah: "C:\Program Files\Autodesk\3ds Max 2008\3dsmax.exe" Untitledmr)
8. Klik OK.
9. Buka kembali 3Ds Max. Sekarang 3Ds Max langsung menggunakan mental ray pada startup.
10. Cobalah dengan langung menekan tombol F9 atau Shift+Q pada keyboard.
Sekian~ Maaf jika kata-kata saya agak amburadul. Hari ini bahasa saya lagi kacau.. :)
Merasa repot? Maka muncul pertanyaan, "Bisa ndak sih, begitu kita buka 3Ds Max, renderernya langsung otomatis pake mentalray? Jadi ndak perlu ngerubah2 lagi.."
Jawabannya: Tentu saja bisa~!
Beberapa waktu lalu saya sempat iseng-iseng sambil baca dokumen help nya 3Ds Max. Terus ketemu fungsi Command Line switch~ =)
"Lalu bagaimana caranya?"
Caranya cukup simpel saja~
1. Buka 3Ds Max
2. Dalam kondisi scene yang masih kosong dan bersih, ubah renderer-nya dari Default Scanline menjadi Mental Ray.
3. Save scene ke direktori 3Ds Max (\Program Files\Autodesk\3ds Max 2008\). Judul file-nya dapat sesuka anda.
4. Close 3Ds Max.
5. Klik kanan pada shortcut 3Ds Max (misal shortcut di desktop), pilih properties.
6. Masuk ke tab shortcut.
7. Pada kolom Target, beri judul file scene mental ray yang telah anda simpan pada langkah ke 3 setelah alamat target. (misal, contoh pada gambar, file saya berjudul "Untitledmr.max", maka penulisannya adalah: "C:\Program Files\Autodesk\3ds Max 2008\3dsmax.exe" Untitledmr)
8. Klik OK.
9. Buka kembali 3Ds Max. Sekarang 3Ds Max langsung menggunakan mental ray pada startup.
10. Cobalah dengan langung menekan tombol F9 atau Shift+Q pada keyboard.
Sekian~ Maaf jika kata-kata saya agak amburadul. Hari ini bahasa saya lagi kacau.. :)
01 Juli 2008
[Tutorial]Cara Penggunaan mia_lens_bokeh Shader. Membuat Efek DOF
Sudah membaca post saya sebelumnya kan? *blink* Gambar diatas adalah contoh hasil jadi dari efek mia_lens_bokeh shader. Berikut akan saya jelaskan tutorial singkat bagaimana cara menggunakan mia_lens_bokeh shader. Disini saya menggunakan 3ds max 2008.
"Bokeh" itu apa sih?
Bokeh berasal dari bahasa Jepang, yang berarti 'blur' atau 'buram'. Pada fotografi sering disebut juga bagian yang out-of-focus atau depth-of-field.
mia_lens_bokeh shader itu tempatnya dimana? Kok saya cari ndak ketemu??!
Pada max 2008, mia_lens_bokeh shader ini masih hidden. Bagaimana cara membukanya?
1. Buka file architectural_max.mi dengan menggunakan notepad. Letak file ini ada di Program Files\Autodesk\3ds Max 2008\mentalray\shaders_standard\include
lebih baik backup dulu file ini agar aman jika ada kesalahan.
2. Cari baris kode seperti ini :
gui "gui_mia_lens_bokeh" { control "Global" "Global" ( "uiName" "Arch: DOF / Bokeh", "hidden"
pada text "hidden" tambahkan tanda # di depannya sehingga menjadi # "hidden".
3. Save file architectural_max.mi
Sekarang mia_lens_bokeh shader siap digunakan.
Lalu, bagaimana cara menggunakannya?
1. Persiapkan scene yang akan dirender.
2. Buka Render Scene Dialog (F10), masuk ke tab Render.
3. Pada rollout Camera Effects, pada bagian Camera Shaders, klik kotak di sebelah Lens untuk memilih Lens Shaders.
4. Pada kotak dialog Material/Map Browser yang muncul, pilih Arch: DOF / Bokeh dan klik OK.
5. Drag dan Instance shader Arch: DOF / Bokeh ke slot material editor yang kosong.
Bokeh siap digunakan
Berikut keterangan beberapa parameter-parameternya :
- Enabled :
Mengaktifkan Bokeh shader. :)
- Focus Plane :
Focus Plane adalah jarak dari kamera ke bidang fokus. Atau gampangnya jarak dari kamera ke objek yang ingin difokuskan.
- Radius of Confusion :
Kalau dalam fotografi, Radius of Confusion adalah radius dari iris kamera. Semakin besar valuenya, semakin besar efek DOF nya. Namun pada dunia nyata, Radius of Confusion adalah hasil bagi dari focal length dengan f-stop.
Jadi rumus perhitungannya jika di max adalah :
RoC=(focal_length/f_stop)/2
Dibagi 2 karena pada parameter ini menggunakan Radius (bukan diameter). Dan hasil perhitungan ini dalam satuan milimeter.
Misal contoh pada scene saya, saya menggunakan kamera dengan focal length 85mm dan f-stop 2.8 maka perhitungannya :
RoC = (85/2,8)/2 = 15,18mm
- Samples :
Banyaknya rays yang ditembakkan. Semakin besar valuenya, semakin halus efek DOF, namun semakin lama juga rendertimenya.
- Bias :
Default valuenya adalah 1.0.
Semakin kecil value bias (bias<1.0),akan menghasilkan efek dof yang halus seperti berkabut
Semakin besar value bias (bias>1.0), akan menghasilkan efek DOF yang "kasar" dan beberapa bright spot dapat terbentuk menjadi lingkaran kecil.
Pada fotografi, terdapat 3 jenis bokeh. Good bokeh, neutral bokeh, dan poor bokeh.
Kurang lebih jika dianalogikan dengan parameter ini:
Bias < 1.0 ---> Good bokeh
Bias = 1.0 ---> Neutral bokeh
Bias > 1.0 ---> Poor bokeh
- Blade Count :
Menentukan jumlah sisi pada "Circle of Confusion" (iris). Value 0 membuat lingkaran sempurna. Sedangkan value lebih dari 0 akan membentuk polygon (misal value 6 akan terbentuk segienam).
- Blade Angle :
Menentukan rotasi Circle of Confusion. Value 0 = 0 derajat dan value 1 = 360 derajat.
- Use custom Bokeh Map :
Mengaktifkan penggunaan Bokeh Map. Ketika mengaktifkan ini, parameter Blade Count dan Blade Angle sudah tidak berfungsi lagi.
- Bokeh Map :
Menggunakan custom bitmap untuk bentuk iris nya. Dapat juga memberikan efek Chromatic Aberration.
Selesai!
Beberapa bagian dari tutorial ini saya translate dari manualnya Arch and Design Shader Library.
Semoga dapat berguna.

Semakin besar value bias (bias>1.0), akan menghasilkan efek DOF yang "kasar" dan beberapa bright spot dapat terbentuk menjadi lingkaran kecil.
Pada fotografi, terdapat 3 jenis bokeh. Good bokeh, neutral bokeh, dan poor bokeh.
Kurang lebih jika dianalogikan dengan parameter ini:
Bias < 1.0 ---> Good bokeh
Bias = 1.0 ---> Neutral bokeh
Bias > 1.0 ---> Poor bokeh
- Blade Count :
Menentukan jumlah sisi pada "Circle of Confusion" (iris). Value 0 membuat lingkaran sempurna. Sedangkan value lebih dari 0 akan membentuk polygon (misal value 6 akan terbentuk segienam).
- Blade Angle :
Menentukan rotasi Circle of Confusion. Value 0 = 0 derajat dan value 1 = 360 derajat.
- Use custom Bokeh Map :
Mengaktifkan penggunaan Bokeh Map. Ketika mengaktifkan ini, parameter Blade Count dan Blade Angle sudah tidak berfungsi lagi.
- Bokeh Map :
Menggunakan custom bitmap untuk bentuk iris nya. Dapat juga memberikan efek Chromatic Aberration.
Selesai!
Beberapa bagian dari tutorial ini saya translate dari manualnya Arch and Design Shader Library.
Semoga dapat berguna.
29 Juni 2008
Unlocked! mia_lens_bokeh dan mia_envblur shader (plus diffraction shader)
Gambar diatas adalah tes render saya menggunakan mia_lens_bokeh shader untuk efek DOF dan fake CA (Chromatic Aberration) dan Daniel Rind's Diffraction Shader untuk efek light dispersion pada intan. Ini hasil dari berduaan dengan komputer sepanjang hari Sabtu kemarin. *big grin* Saya berhasil unlock beberapa shader di mental ray.
mia_lens_bokeh? apa itu?
Setelah unlock shader mia_lens_bokeh, pada max akan muncul shader baru pada Lens Camera Shader. Yaitu Arch: DOF / Bokeh Parameters. Shader ini berfungsi untuk membuat efek DOF. Dapat juga digunakan untuk mem-fake efek Chromatic Aberration dengan menggunakan custom bokeh map. Berikut contoh gambar lagi. (Klik gambar untuk memperbesar) Contoh penggunaan custom bokeh map, plus efek glare shader.
Contoh penggunaan custom bokeh map, plus efek glare shader.
mia_lens_bokeh? apa itu?
Setelah unlock shader mia_lens_bokeh, pada max akan muncul shader baru pada Lens Camera Shader. Yaitu Arch: DOF / Bokeh Parameters. Shader ini berfungsi untuk membuat efek DOF. Dapat juga digunakan untuk mem-fake efek Chromatic Aberration dengan menggunakan custom bokeh map. Berikut contoh gambar lagi. (Klik gambar untuk memperbesar)
 Contoh penggunaan custom bokeh map, plus efek glare shader.
Contoh penggunaan custom bokeh map, plus efek glare shader.Terlihat efek CA pada gambar tersebut? Yap, tipis. Karena saya menggunakan custom bokeh map yang hanya mem-fake CA dengan tipis. Pada gambar tersebut saya juga memasukkan glare shader. (Sepertinya efek CA tidak begitu mempengaruhi efek glare. Mungkin dikarenakan proses kalkulasi glare berada pada akhir rendering.)
Untuk tutorial, saya masih belum berani membuatkan. Karena saya sendiri belum lancar mengontrol shader mia_lens_bokeh. Saya takut nanti malah salah pengertian dan menyesatkan. ;)
Lalu, Diffraction Shader? apa pula itu??
Diffraction Shader oleh Daniel Rind ini sebenarnya ditujukan untuk XSI. Seperti yang tertulis pada websitenya,
Namun ternyata di CGTalk ada yang telah dapat memodifikasi file .mi dari Diffraction Shader sehingga dapat digunakan di 3ds Max. Oh iya, sebenarnya ini file shader yang sudah lama banget sih. (Tertulis tahun 2003. Wow lama amat ya..)
Diffraction Shader ini dapat berfungsi untuk membuat efek light dispersion seperti pada tutorial saya sebelumnya. Namun ini murni hasil render di mental ray.
Berikut beberapa gambar hasil tes render saya. (Klik gambar untuk memperbesar.)
Cuma sayangnya (atau saya yang belum tahu), tidak bisa memunculkan refleksi dan masih belum menemukan setting yang pas untuk causticnya.
Hmm, oke.. Terus tadi apa? mia_envblur?
Oh, mia_envblur.. Kemarin saya baru saja unlock shader tersebut. Lalu muncul shader baru di max, Arch: Environment Blur. Shader ini terletak di Environment Map.
Saya juga masih belum lancar dengan shader ini, jadi beberapa pengertian saya translate saja dari blognya Master Zap. :)
Kita tentu saja sering dipusingkan dengan glossy reflection kan? Kalau mau render cepat, glossy sampling diturunkan. Tapi konsekuensi refleksi jadi kasar. Kalau mau halus, glossy reflection ditinggikan. Tapi konsekuensi render jadi lama banget. Kalau buat animasi, kapan selesainya??
Interpolasi bisa membantu, namun interpolasi tidak benar2 bekerja baik pada refleksi benda yang kompleks. Dan dapat menimbulkan efek yang jelek jika digunakan dalam animasi. Master Zap sendiri menyarankan untuk tidak menggunakan refleksi yang di interpolasi pada animasi.
"Terus gimana kalau buat animasi yang material glossynya harus memantulkan HDRI dengan halus di sekitarnya? Kalau sampling dinaikkan sampai benar2 halus, rendernya ndak selesai2~!!"
Solusinya, mia_envblur shader. Shader ini berguna untuk memberikan efek glossy reflection yang halus pada environment. Shader ini hanya bekerja untuk refleksi environment saja. Dan tidak bekerja pada refleksi object-to-object.
Beberapa hasil tes render saya. Saya mencontek dikit dari blognya Master Zap sih. *grin*
(Klik gambar untuk memperbesar.)
 Material dengan glossy sampling kecil, render cepat, namun refleksi (baik environment maupun object-to-object) sangat kasar.
Material dengan glossy sampling kecil, render cepat, namun refleksi (baik environment maupun object-to-object) sangat kasar.
 Kembali menggunakan sampling material yang kecil. Namun kali ini menggunakan mia_envblur shader. Refleksi environtment terlihat halus (Terihat jelas pada teapot dan bola yang dekat dengan kamera). Namun object-to-object tetap kasar. Rendertime? Hanya selisih sedikit dengan sampling material yang kecil.
Kembali menggunakan sampling material yang kecil. Namun kali ini menggunakan mia_envblur shader. Refleksi environtment terlihat halus (Terihat jelas pada teapot dan bola yang dekat dengan kamera). Namun object-to-object tetap kasar. Rendertime? Hanya selisih sedikit dengan sampling material yang kecil.
Jadi kesimpulannya mia_envblur shader ini sangat berguna untuk merender material glossy yang diberi environtment map seperti HDRI dengan hasil yang halus. ;)
Sip sip.. Tapi tutorialnya manaaa??!!!
Wah mohon maaf baru brief singkat dan iseng2 nya dulu.. Untuk tutorial2 nya nanti saya coba buatkan... *big grin*
Untuk tutorial, saya masih belum berani membuatkan. Karena saya sendiri belum lancar mengontrol shader mia_lens_bokeh. Saya takut nanti malah salah pengertian dan menyesatkan. ;)
Lalu, Diffraction Shader? apa pula itu??
Diffraction Shader oleh Daniel Rind ini sebenarnya ditujukan untuk XSI. Seperti yang tertulis pada websitenya,
The Diffraction shader evolved from being a simple replacement for the XSI refraction node (sans the bug) to a more advanced shader, that not only gives superior results for glossy refractions, but also can compute chromatic aberration effects and quick thickness calculations.
Namun ternyata di CGTalk ada yang telah dapat memodifikasi file .mi dari Diffraction Shader sehingga dapat digunakan di 3ds Max. Oh iya, sebenarnya ini file shader yang sudah lama banget sih. (Tertulis tahun 2003. Wow lama amat ya..)
Diffraction Shader ini dapat berfungsi untuk membuat efek light dispersion seperti pada tutorial saya sebelumnya. Namun ini murni hasil render di mental ray.
Berikut beberapa gambar hasil tes render saya. (Klik gambar untuk memperbesar.)
Cuma sayangnya (atau saya yang belum tahu), tidak bisa memunculkan refleksi dan masih belum menemukan setting yang pas untuk causticnya.
Hmm, oke.. Terus tadi apa? mia_envblur?
Oh, mia_envblur.. Kemarin saya baru saja unlock shader tersebut. Lalu muncul shader baru di max, Arch: Environment Blur. Shader ini terletak di Environment Map.
Saya juga masih belum lancar dengan shader ini, jadi beberapa pengertian saya translate saja dari blognya Master Zap. :)
Kita tentu saja sering dipusingkan dengan glossy reflection kan? Kalau mau render cepat, glossy sampling diturunkan. Tapi konsekuensi refleksi jadi kasar. Kalau mau halus, glossy reflection ditinggikan. Tapi konsekuensi render jadi lama banget. Kalau buat animasi, kapan selesainya??
Interpolasi bisa membantu, namun interpolasi tidak benar2 bekerja baik pada refleksi benda yang kompleks. Dan dapat menimbulkan efek yang jelek jika digunakan dalam animasi. Master Zap sendiri menyarankan untuk tidak menggunakan refleksi yang di interpolasi pada animasi.
"Terus gimana kalau buat animasi yang material glossynya harus memantulkan HDRI dengan halus di sekitarnya? Kalau sampling dinaikkan sampai benar2 halus, rendernya ndak selesai2~!!"
Solusinya, mia_envblur shader. Shader ini berguna untuk memberikan efek glossy reflection yang halus pada environment. Shader ini hanya bekerja untuk refleksi environment saja. Dan tidak bekerja pada refleksi object-to-object.
Beberapa hasil tes render saya. Saya mencontek dikit dari blognya Master Zap sih. *grin*
(Klik gambar untuk memperbesar.)
 Material dengan glossy sampling kecil, render cepat, namun refleksi (baik environment maupun object-to-object) sangat kasar.
Material dengan glossy sampling kecil, render cepat, namun refleksi (baik environment maupun object-to-object) sangat kasar. Kembali menggunakan sampling material yang kecil. Namun kali ini menggunakan mia_envblur shader. Refleksi environtment terlihat halus (Terihat jelas pada teapot dan bola yang dekat dengan kamera). Namun object-to-object tetap kasar. Rendertime? Hanya selisih sedikit dengan sampling material yang kecil.
Kembali menggunakan sampling material yang kecil. Namun kali ini menggunakan mia_envblur shader. Refleksi environtment terlihat halus (Terihat jelas pada teapot dan bola yang dekat dengan kamera). Namun object-to-object tetap kasar. Rendertime? Hanya selisih sedikit dengan sampling material yang kecil.Jadi kesimpulannya mia_envblur shader ini sangat berguna untuk merender material glossy yang diberi environtment map seperti HDRI dengan hasil yang halus. ;)
Sip sip.. Tapi tutorialnya manaaa??!!!
Wah mohon maaf baru brief singkat dan iseng2 nya dulu.. Untuk tutorial2 nya nanti saya coba buatkan... *big grin*
Label:
bokeh,
chromatic aberration,
diffraction,
envblur,
max
28 Juni 2008
[Tutorial] Fake Light Dispersion Effect, dengan bantuan Photoshop
Seperti yang terlihat di artikel singkat di blog saya. Disini saya akan mencoba membuat tutorial singkat bagaimana cara membuat efek light dispersion di mental ray dengan bantuan photoshop.
Saya menggunakan 3ds max 2008 dan Photoshop CS2
Model yang saya gunakan adalah : Teapot
Oke mari kita mulai :
1. Persiapkan material yang akan dibuat efek light dispersion nya. Disini saya menggunakan Arch & Design material.
2. Render 3 image dengan setting IOR material yang selisih sedikit. Dalam contoh gambar saya, image pertama menggunakan IOR 1,5. Image kedua menggunakan IOR 1,51. Dan image ketiga menggunakan IOR 1,52.
3. Setelah ketiga image sudah dirender, saatnya digabung di Photoshop. Berikut adalah setting saya. Diambil Red channel dari image pertama (IOR 1,5). Green channel dari image kedua (IOR 1,51). Dan Blue Channel dari image ketiga (IOR 1,52).
Bagaimana cara menggabungnya?
4. Buka ketiga image di photoshop.
5. Dari image kedua, pilih green channel-nya (ctrl+2), select all (ctrl+a), lalu copy (ctrl+c).
6. Kembali ke image pertama, pilih green channel, lalu paste (ctrl+v).
7. Dari image ketiga, pilih blue channel-nya (ctrl+3), select all, lalu copy.
8. Kembali ke image pertama, pilih blue channel, lalu paste.
9. Select semua channel (ctrl+~)
10. Selesai! Close saja image kedua dan ketiga.
Berikut beberapa kekurangan dan kelebihan jika menggunakan trik ini. (IMO, berdasarkan opini saya)
Kelebihan :
- Bisa menggunakan shader dan material apapun. Tentunya yang memiliki setting IOR.
- Pada caustic juga timbul efek dispersi dengan cukup akurat. Sesuai dengan setting IOR material.
Kekurangan :
- Repot. Butuh 3 kali render.
- Jika selisih IOR antara channel terlalu besar, efek dispersi dapat menjadi patah-patah.
OK, cukup untuk tutorial kali ini. Semoga berguna. :)
Saya menggunakan 3ds max 2008 dan Photoshop CS2
Model yang saya gunakan adalah : Teapot
Oke mari kita mulai :
1. Persiapkan material yang akan dibuat efek light dispersion nya. Disini saya menggunakan Arch & Design material.
2. Render 3 image dengan setting IOR material yang selisih sedikit. Dalam contoh gambar saya, image pertama menggunakan IOR 1,5. Image kedua menggunakan IOR 1,51. Dan image ketiga menggunakan IOR 1,52.
3. Setelah ketiga image sudah dirender, saatnya digabung di Photoshop. Berikut adalah setting saya. Diambil Red channel dari image pertama (IOR 1,5). Green channel dari image kedua (IOR 1,51). Dan Blue Channel dari image ketiga (IOR 1,52).
Bagaimana cara menggabungnya?
4. Buka ketiga image di photoshop.
5. Dari image kedua, pilih green channel-nya (ctrl+2), select all (ctrl+a), lalu copy (ctrl+c).
6. Kembali ke image pertama, pilih green channel, lalu paste (ctrl+v).
7. Dari image ketiga, pilih blue channel-nya (ctrl+3), select all, lalu copy.
8. Kembali ke image pertama, pilih blue channel, lalu paste.
9. Select semua channel (ctrl+~)
10. Selesai! Close saja image kedua dan ketiga.
Berikut beberapa kekurangan dan kelebihan jika menggunakan trik ini. (IMO, berdasarkan opini saya)
Kelebihan :
- Bisa menggunakan shader dan material apapun. Tentunya yang memiliki setting IOR.
- Pada caustic juga timbul efek dispersi dengan cukup akurat. Sesuai dengan setting IOR material.
Kekurangan :
- Repot. Butuh 3 kali render.
- Jika selisih IOR antara channel terlalu besar, efek dispersi dapat menjadi patah-patah.
OK, cukup untuk tutorial kali ini. Semoga berguna. :)
Langganan:
Postingan (Atom)
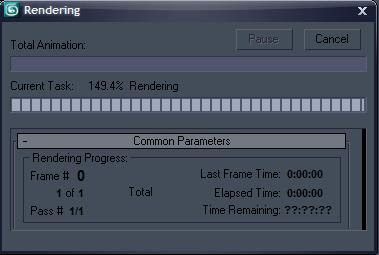

















 Halo, saya Rasyuqa A. Hafiidh atau lebih dikenal dengan Kampidh. Cita-cita saya hanya ingin menjadi seniman digital yang handal. Tak lebih. ^^ Lulus dengan gelar S.Des dari STIKOM Surabaya.
Halo, saya Rasyuqa A. Hafiidh atau lebih dikenal dengan Kampidh. Cita-cita saya hanya ingin menjadi seniman digital yang handal. Tak lebih. ^^ Lulus dengan gelar S.Des dari STIKOM Surabaya.